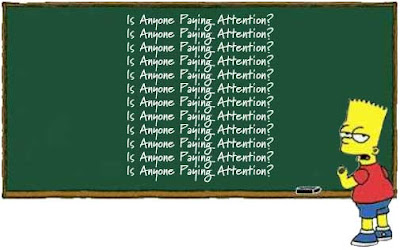
OK, now that we've got all our preferences set we're ready to correct some photos. Here's basically what we're going to be doing with those eyedroppers - finding something in the photo that's supposed to be Black and clicking on it with the black eyedropper, finding something that's
supposed to be white and clicking it with the white eyedropper and finally finding something neutral gray and clicking it once with the gray eyedropper. Sounds simple enough, but finding those items isn't always so easy. So let's see how we go about it...
Let's start in the shadows first. I like to always use the Adjustment Layers found in the half black half white circle at the bottom of the layers palette so as to give me an escape clause if I really monk this thing up. So go and pick Curves from the Adjustment Layers to bring back up the Curves dialog box. I started with blacks first, as they are usually the easiest to find in a photo. Anything black will do - dark shadows, clothing, car tires, etc. So just click the black eyedropper and then go click that thing in the photo. However, if you can't find anything black, the Curves dialog can help. If you look directly under the histogram there are two sliders - one under black and one under white. Grab the one under the black and hold the ALT/OPTION key down. As you slide the slider to the right (towards white - still holding ALT/OPTION) the image will turn white and as you slide the first areas that show up on screen are the darkest areas of the photo. Remember where they are and slide everything back to their starting positions and
release the ALT/OPTION key. Now click the black eyedropper and go click in the photo where it first appear during that last trick.
Now we're going to do the very same thing for the white eyedropper except reverse it. This time use the slider on the right side under the whites and hold ALT/OPTION as you slide this slider tot he left. The image will turn black and the first things that show up white are the lightest parts of the image. Remember where they are and return everything to the starting position and then grab the white eyedropper and go click the spot. The only trick here is to find something that's
truly white in the image, don't be fooled by lights, reflections, etc. that have no detail. These are called specular highlights and will not help you in this case.
The last thing we have to do is find a neutral gray. Unfortunately, there isn't a find a middle gray trick in the Curves dialog. Or is there? I'll give you two methods I use to find neutral gray, one I got from Dave Cross and the other I just discovered one day. I tell you my discovery method first as it's the simplest, but not as exact as the others.
Method 1) First, make sure none of the eyedropper buttons are depressed (if they are, try and cheer them up! OK, bad humor.) Then go out into the actual photo and click and hold. The cursor will change to an eyedropper, and as you move around (while holding the mouse button), a corresponding dot will be sliding up and down the line in the histogram depending on where you are clicking. If you can find a spot that puts that dot in the dead center of the graph - you've found your gray spot! I'll admit, you get much better at predicting where a neutral gray might
exist with lots of practice. Anyway, remember the spot - go back and get the gray eyedropper and click it! You now have a scientifically color corrected photo, but there's one more step before we leave the Curves dialog box - so read on.
Method 2) Dave Cross showed this on one of his tours and it blew me away. I had finally found a sure fire way to find neutral gray. Go ahead and click OK in the Curves dialog box, we're not finished, but we can come back and we don't want to lose the Black and White info we've already set. Alrighty now then, let's add a new layer using the Create New Layer button on the bottom of the layer panel. Then go under the Edit menu and choose Fill. In the dialog drop down the options for Use and choose 50% gray - then click OK. Now change the blend mode of this new layer to Difference. Now we have an interesting image, but hang on! Go back to the Adjustment Layers and choose Threshold. When the dialog opens, drag the slider all the way to the left until the photo turns completely white. Then slowly start dragging it back towards the right. The first areas to turn black is your gray correction point. Remember where it is in the photo, or hold the Shift key down and click in the photo to "mark" it. Now just click Cancel in the Threshold dialog box as you don't need it anymore. You can/should also delete the 50% gray layer too as it has served it's purpose. Now double-click the Curves layer thumbnail to re-open it and use the gray eyedropper to click the spot you just found. You now have a scientifically color corrected photo, but there's one more step before we leave the Curves dialog box - so read on.






No comments:
Post a Comment